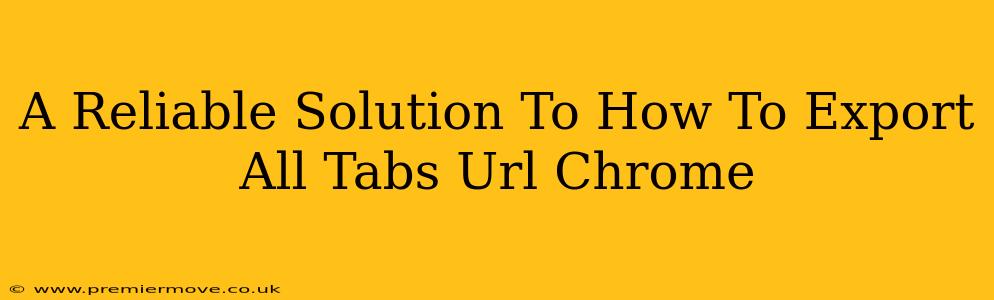Losing track of a dozen or more open tabs in Chrome is a common frustration. Suddenly needing those URLs, perhaps for later reference or to share with a colleague? Don't worry, there's a reliable way to export all those Chrome tab URLs quickly and easily. This guide will show you how.
Why Exporting Your Chrome Tabs is Useful
Before diving into the solution, let's understand why exporting your Chrome tab URLs is incredibly handy:
- Backup & Restore: Imagine a browser crash or accidental closure. Having a saved list of your tabs lets you restore your workflow in seconds.
- Collaboration: Share research, articles, or resources with team members by simply sending them the exported list.
- Organized Research: Keep track of extensive research across multiple tabs, easily consolidating your findings for later use.
- Task Management: Turn your open tabs into a to-do list by exporting the URLs and organizing them in a task management app.
The Easiest Method: Copy and Paste
This method is perfect for a smaller number of tabs. It's simple, requires no extensions, and gets the job done quickly.
- Select All Tabs: Open your Chrome browser and ensure all the tabs you want to export are visible.
- Right-Click: Right-click on any tab's title bar.
- Copy Link Addresses: Select "Copy link addresses". This action neatly copies all the URLs into your clipboard.
- Paste and Save: Open a text editor (Notepad, TextEdit, etc.), paste the copied URLs, and save the file. You can choose a descriptive file name like "ChromeTabs_Date.txt".
Handling a Large Number of Tabs: The Bookmark Manager Approach
For a larger number of open tabs, the copy-paste method can become cumbersome. Chrome's built-in bookmark manager offers a smoother solution.
- Bookmark All Tabs: Right-click on any tab's title bar and select "Bookmark all tabs".
- Organize Bookmarks: A new folder containing all your tabs will be created in your Bookmarks manager. You can rename this folder for clarity.
- Export Bookmarks: Open the Bookmarks Manager (by clicking the three vertical dots in the top-right corner of Chrome, then selecting "Bookmarks" > "Bookmark manager"). Find the folder containing your exported tabs. Click the three vertical dots next to the folder name and select "Export bookmarks".
- Save the HTML File: Choose a location to save the bookmarks file (it will be an HTML file). This file can be imported back into Chrome at any time.
Troubleshooting and Tips
- Too Many Tabs? If you have an exceptionally large number of tabs, consider breaking them down into smaller, more manageable sets before exporting.
- File Format: While the bookmark method saves as an HTML file, the copy-paste method results in a simple text file. Choose the method that best fits your needs.
- Regular Backups: Make it a habit to regularly export your important tabs to prevent data loss.
By following these simple steps, you can reliably export all your Chrome tab URLs, ensuring you never lose track of your important online resources again. Choose the method that best fits your workflow and the number of tabs you need to manage. Happy browsing!