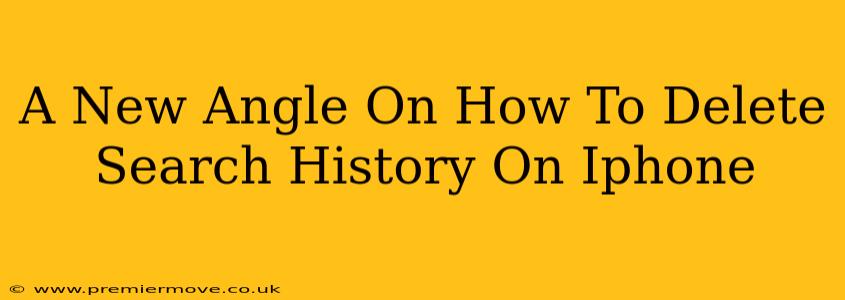So, you've been doing some… research. Maybe you were comparing the best Bluetooth headphones, looking for the perfect birthday gift, or perhaps indulging in a little late-night online shopping spree. Whatever the reason, your iPhone's search history is probably a little more… detailed than you’d like. No worries, we've all been there! This isn't about judgment; it's about regaining control over your privacy. Let's dive into how to delete your iPhone's search history, from a fresh perspective.
Beyond the Simple "Clear History": A Deeper Dive
Most people know the basic method: go into Safari, tap "Clear History and Website Data." Done. Right? Well, not quite. That wipes everything clean, which is great for a fresh start, but what if you only want to delete specific searches? What if you're concerned about data from other apps, not just Safari? This guide covers it all.
1. Safari's Secret Weapon: Deleting Individual Searches
Did you know you don't have to wipe everything? Safari lets you delete individual searches. Here's how:
- Open Safari: Launch the app on your iPhone.
- Access History: Tap the "Bookmarks" icon (it looks like an open book), then select "History."
- Target Your Search: Scroll through your history and locate the specific entry you want to remove.
- Delete with Precision: Tap and hold the entry. You'll see a pop-up menu. Select "Delete." Repeat for any other unwanted entries. This is perfect for targeted cleanup.
2. Beyond Safari: Cleaning Up Other Apps
Safari isn't the only culprit. Many apps track your searches, too. Think Google, YouTube, Maps – these apps often retain search histories for personalized experiences. Unfortunately, the method for deleting history varies from app to app.
The General Approach: Look for "Settings," "History," "Clear History," or similar options within each app's individual settings. Sometimes, it's buried in the app's privacy settings. Explore each app's menu system thoroughly.
3. The Nuclear Option: Clearing Safari's Website Data
As mentioned earlier, this is the "wipe everything" approach. Use it sparingly!
- Open Settings: This is your gateway to a comprehensive cleanup.
- Navigate to Safari: Find the Safari app in your settings menu.
- Clear History and Data: Select "Clear History and Website Data." A confirmation pop-up will appear.
Caution: This removes everything, including saved passwords and website data. Make sure this is what you intend before proceeding.
4. Proactive Privacy: Enable Private Browsing
Want to prevent future history buildup? Enable private browsing! This prevents Safari from storing your browsing activity. Here's how:
- Open Safari: Start your browser.
- Select Private Browsing: Tap the two overlapping circles icon in the bottom right corner (it’s usually in the bookmark tab).
Remember, it's always good practice to periodically review your privacy settings across all your apps. This ensures your data remains under your control.
Taking Charge of Your Digital Footprint
Regularly clearing your search history is a simple step towards greater online privacy. By using these methods, you can tailor your cleanup to your exact needs, removing only what's necessary, or opting for a complete refresh when needed. Remember, controlling your data is empowering!