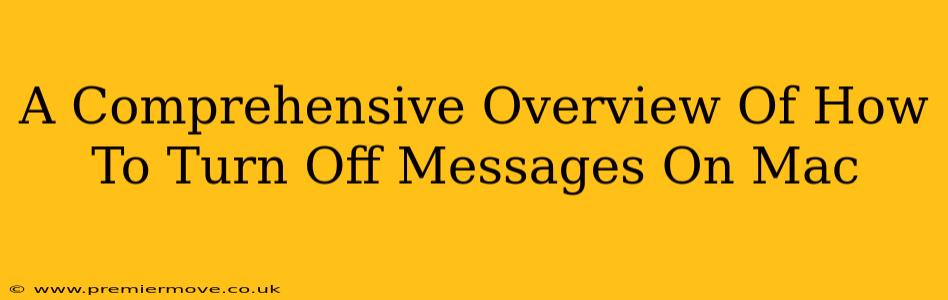Do you find yourself constantly bombarded with notifications from the Messages app on your Mac? Are you looking for some peace and quiet, or perhaps just a way to focus on work without the distraction of incoming messages? This guide offers a comprehensive overview of how to effectively manage and, if needed, completely turn off Messages notifications on your macOS device. We'll cover everything from muting individual conversations to silencing the app entirely.
Understanding Your Notification Options
Before diving into completely disabling Messages, let's explore the different ways you can manage notifications to find the perfect balance between staying connected and maintaining your focus.
1. Muting Individual Conversations:
This is a great option if you want to temporarily silence specific chats without affecting other conversations. Simply:
- Open the Messages app.
- Locate the conversation you want to mute.
- Right-click (or Control-click) on the conversation.
- Select "Mute". You'll see a notification indicating the conversation is now muted. To unmute, repeat the process and select "Unmute."
This is ideal for dealing with particularly chatty group threads or conversations that are less urgent.
2. Customizing Notification Settings:
macOS offers granular control over how Messages alerts you. You can adjust notification sounds, banner styles, and even choose whether or not to display alerts on your lock screen.
- Go to System Settings > Notifications & Focus.
- Find Messages in the list of apps.
- Click on Messages to access its settings.
- Here, you can customize:
- Alert Style: Choose between banners, alerts, or nothing at all.
- Sounds: Select a notification sound, or disable sounds entirely.
- Badge App Icon: Turn on or off the badge that appears on the Messages app icon in your Dock.
- Show Previews: Decide whether to show message previews in notifications. This is a privacy feature; disabling it prevents glimpses of your messages from being visible on your locked screen.
Adjusting these settings allows for a personalized notification experience, striking a balance between staying informed and minimizing interruptions.
Turning Off Messages Notifications Completely
If you need a complete break from Messages notifications, here's how to silence the app entirely:
1. Disabling Notifications in System Preferences:
This is the most straightforward method to eliminate all Messages notifications.
- Go to System Settings > Notifications & Focus.
- Locate Messages in the app list.
- Select "None" under "Alert Style". This will completely disable all notifications for the Messages app.
2. Closing the Messages App:
While not technically "turning off" notifications, closing the Messages app prevents new messages from generating notifications. To do this:
- Locate the Messages app in your Dock.
- Right-click (or Control-click) on the icon.
- Select "Quit".
This is a quick solution for a temporary reprieve from notifications, but bear in mind that new messages will continue to pile up until you reopen the app.
3. Signing Out of Messages:
Signing out of iMessage prevents new messages from arriving altogether. However, this isn't recommended if you need to receive messages regularly.
- Open the Messages app.
- Go to Messages > Preferences...
- Click the "Accounts" tab.
- Select your Apple ID and click the "Sign Out" button.
Remember to sign back in when you're ready to receive messages again.
Finding the Right Balance
Choosing the right method depends on your needs. For short-term silence, muting individual conversations or closing the app works well. For a more permanent solution, adjusting notification settings in System Preferences provides the most comprehensive control. Remember, finding the balance between staying connected and avoiding distractions is key to a productive and peaceful computing experience.